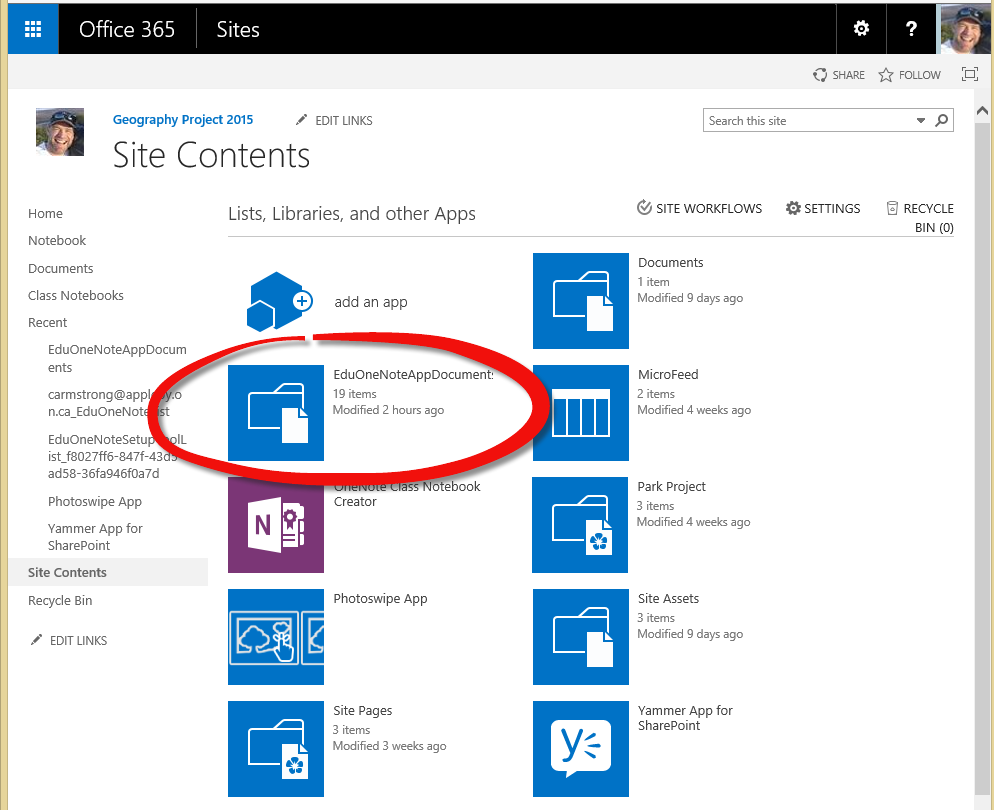So as soon as I posted the previous blog on changing permissions, I was asked how I would create a Digital Portfolio section inside the student’s section; that is, a section that the teacher can add content to but the student can’t change. (Yes, it’s not the full spirit of a DP but it has aspects of the footprints of a DP.) It’s a bit of a challenge to get at the files (and there’s likely a quicker way) but here’s how I get at it…
Go to your site. As I mentioned in the previous blog, when you first look at OneNote notebooks in Sharepoint/Office365, they appear to be one single file. They’re not, though … what we’re seeing is analogous to a zip file and we need to see the individual files inside. Each section in the Notebook is an actual file so we can base our permissions on each tab.
So… how to get to the files? There likely is an easier way… but here goes.
Head on over to your site and click on the Gear for Site Contents.
You’re looking for your EDU OneNote document library (i.e. folder). It’s NOT the purple OneNoteNotebook Creator! Click into it to get the file listing. It should only show one folder.
Head on up to the LIBRARY menu and choose LIBRARY SETTINGS.
Now we’re going to change the PERMISSIONS FOR THIS DOCUMENT LIBRARY
Here’s where we can get at the individual files that make up the OneNote Notebook. Click on SHOW THESE ITEMS.
The pop-up will show you all the Section Groups inside your OneNote Notebook… you’ll notice that there’s not many in mine since I’m only using our Test Student for this exercise.
We’re now going to dig inside Test Student to get at the individual sections. Click on Test Student and then click on Test Student again on the next screen (you of course would click on John Doe and then John Doe again on the next screen – or whatever the student’s name it).
Voila! We have all the Sections that are in this student’s Section Group.
Now to deal with the permissions. Let’s pick on Quizzes and make it a read-only “marked quizzes” section.
Click on the 3-point menu next to Quizzes and then in the pop-up window click SHARE and then in the next pop window click SHARED WITH and then click on ADVANCED.
Notice how in the picture below the Quizzes Section is inheriting its permission from the top level, since all the Sections in the student’s Section Group are based on the student — they’re all Contribute on the student’s part and Full Control for the teacher (me, Calvin Armstrong). We’re going to change this!
Click STOP INHERITING PERMISSIONS. Here’s where things get dicey… if Microsoft ever modifies their app to change permissions after Notebook creation this may cause problems. Be warned. (Although, in our first year this is how we experimented with sections a lot and we survived.) If you understand the risk, click OK on the warning popup.
We’re going to change the permissions to Read for the student so click on the student name, then EDIT PERMISSIONS.
On the next screen we get to choose which level of permissions we want for the student. Since we want this to be a collection of all their quizzes but don’t want them to edit it, we’re going to remove Contribute (turn it off) and make it Read only (turn on Read).
And once you click OK the student can no longer change the contents of this Section.
So now, the teacher can mark the student’s quizzes and drag it into the Quizzes section and while the student can see the result, they can’t change the mark. They can drag a copy into their own section and work on it again, but the one in Quizzes will remain.
Again… no warranty on this process and test, test, test on your own sample Notebooks to make sure it works well on your system.
But now… if you create a section called Private in the Content Library, you can go through these steps for the Content Library folder (replace “Test Student” with “Content Library” in these steps) and you’ll be able to edit the permissions on that Section to be only the teacher having access and none of the students.
Let me know how you’ve used it! We’ve already added a Parental Contribution page to our Middle School student’s course notebooks so that the parents can engage in a conversation with the teacher and the student within the OneNote Binder. Lots of options!