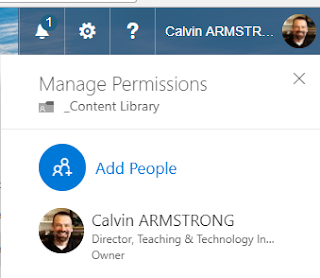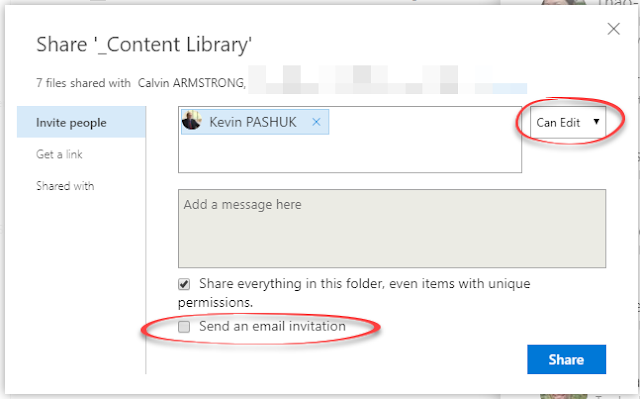So I’m already prepping for next year and putting together the Staff OneNote … I managed to convince the three Academic Directors and the three School Directors (vice principals) to merge their separate OneNotes into one. (Yay, small victories!) If you haven’t played with Staff Notebooks, visit https://www.onenote.com/staffnotebookedu — it’s free for schools & teachers.
That’s great! Except when you make a Staff OneNote, and assign a co-teacher, they don’t get a Section Group for themselves to work in. And the Academic Directors have to do some School (social/advisory) work and vice-versa.
I set the Staff OneNote up with me as the Leader and added all of the Faculty. So that gave Section Groups to everyone except me.
Now, I had to add the six Directors to be able to add material to the Content Library. To do that, I brought back my blog post from last year So you want to hack your OneNote Class Notebook
Fortunately, Staff Notebooks work pretty much the same.
Head on over to your OneDrive
Click on the Staff Notebooks folder
Now, since this is the “new” Sharepoint view of OneDrive, all we do is add the name of the OneNote Notebook to the end of the URL. We add %2f (which is the / character) and the name of your OneNote, in this case Faculty 17-18. But wait… first we have to change the space-character to %20.
So our addition is %2fFaculty%2017-18
Press Enter to go to the next webpage.
When we do that, we see the exploded version of the OneNote. I’ve blurred the names of my Directors just because.
Now, I have to change the Permissions on the CONTENT LIBRARY because right now, only I as the “Leader” have edit access.
Click on the round Selection button next to Content Library (mine turns to a big blue dot) and then go up to SHARE and then click on the 3-dot menu just to the right and then click on MANAGE ACCESS.
Now, click on ADD PEOPLE at the top of the list that appears on the right.
Add the folks you want to have Edit permissions on the Content Library. Be sure to change the Permission to EDIT and unclick the Send Email button. You don’t them to receive an email with links to only a Section Group — and they’ve already received an email inviting them to the Notebook itself already.
And there you have it … Leaders have been added to the Content Library, but they still have their own private space to work in.