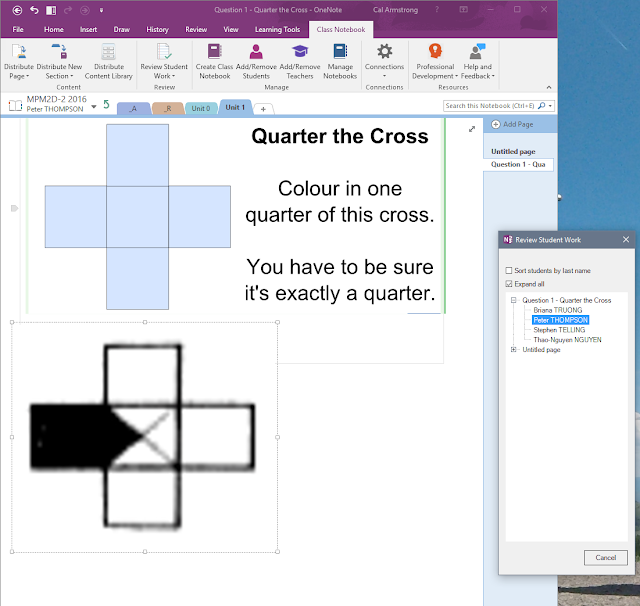When we were creating the precursor to the OneNote Class Notebook, I was heavily influenced (well, I still am) by the work of Black & Wiliam and so improving the quality and quantity of formative assessment is cooked right into the Notebooks. Likely the whole reason the Class Notebook exists in its present structure in the first place is because of quotes like this from “Inside the Black Box“:
Feedback to any pupil should be about the particular qualities of his or her work, with advice on what he or she can do to improve, and should avoid comparisons with other pupils. (Black & Wiliam, p.6)
And so we have a private area for the student to do all of their work that only they and their teacher can see, and in which the teacher is easily able to provide feedback in written, typed, pictorial, audio or video formats at any time.
Microsoft went a step further with their Class Notebook AddIn to make the process a lot easier.
Let’s say you distributed one question to each of your students (How do you do that in 3 clicks? Check here). So each student has a copy that they can work on in their private area. Now you want to provide feedback on their work. So I put the page with my question in each of the students’ Unit 1 tab – so each student has a “Question 1” page in their Unit 1 tab (that’s the power of Distribute Page). They work on it. Now, since OneNote syncs continually, I can actually watch their work progress — but let’s say I’ve designed this as their exit ticket and so I’m looking at them all outside of class.
You could click through to each student section, click into the right unit section and then click down to the page, then go back out to the next student section & so on & so on. Workable, but not practicable.
Instead, go to the Class Notebook Ribbon and click on the Review Student Work button. As before, OneNote is smart and knows which sections each of your students have.

We want Unit 1, so we click on that. We now get a floating popup “Review Student Work” listing all of the material in the students’ Unit 1. From the options, we choose which of the pages in Unit 1 we want to look at. Our page was titled “Question 1” so when we expand that page, we see all the students we can assess.
Click on Briana’s name and we automatically jump to Briana’s Question 1 page. We can give feedback by writing or typing or using the Audio/Video tools on the Insert ribbon. Once we’re done with Briana, we can click on Peter’s name (the window keeps floating) and we jump right to Peter’s Question 1 Page. Because everything is stored in OneNote, there’s no opening or closing of files, there’s no emailing of comments — all your feedback is exactly with the student work for them to see in context — and you can deepen the comments by using audio or video right on the page.
 |
| Student solutions courtesty of Dekker & Querrelle, 2002, the orgin of the Quarter the Cross problem. |
Remember you can do this quick-page switching while in class while they’re working, since student content is always syncing between your and their computers. This way, you can ask Stephen if you can project his solution to the class to have him explain and quickly jump to his page to enter into a discussion.
Feedback is one of the most critical, most effective and most often ignored steps in learning, and the Class Notebook and Tool makes it a lot easier for teachers to give rich and meaningful feedback easily. Since OneNote is available on any device and can work offline, teachers can give students the comments they need when the teacher is available — they’re not tied to a device or access to the internet.
So far we’ve done:
Creating your first OneNote Class Notebook
The first page of your Class Notebook
Putting content in your Class Notebook
Distributing content in your Class Notebook (the video)
— this post